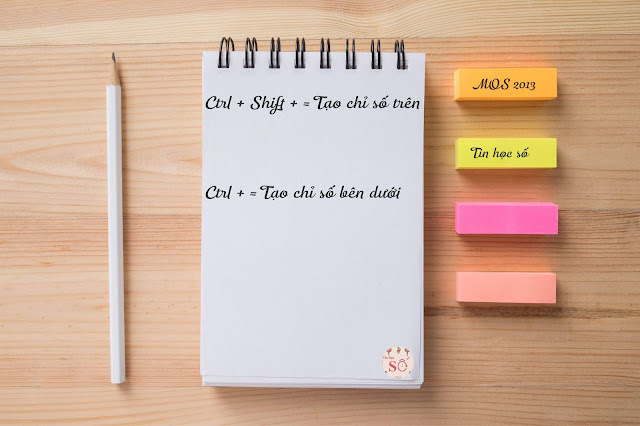 |
| Tạo chỉ số trên, chỉ số dưới |
-->Ctrl + Shift + = Tạo chỉ số trên. Ví dụ m3
-->Ctrl + = Tạo chỉ số dưới. Ví dụ H2O.
Chúc các bạn thành công.
Còn rất nhiều mẹo tin học, các bạn xem ngay tại đây!
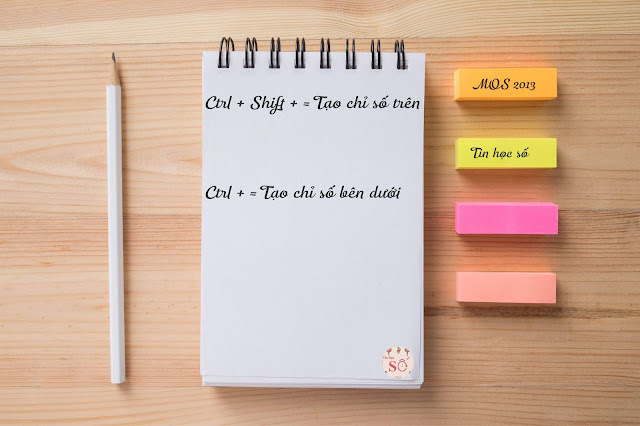 |
| Tạo chỉ số trên, chỉ số dưới |
 |
| Sao chép định dạng |
 |
| Xóa văn bản hoặc các đối tượng. |
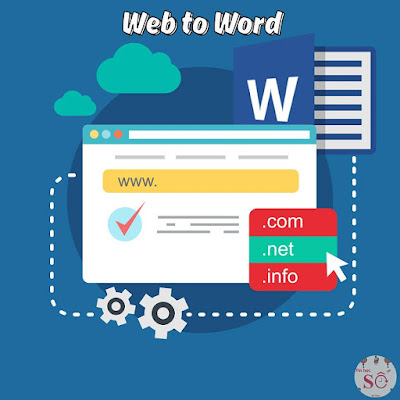 |
| Copy văn bản và ảnh nhanh từ mạng vào word |
 |
| Thao tác di chuyển trong Word |
 |
| Thao tác di chuyển trong Word |
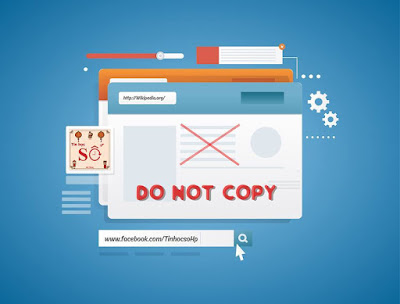 |
| CÁCH COPY NỘI DUNG TRÊN WEB BỊ KHOÁ CHUỘT PHẢI |
 |
| HYPERLINK |
 |
| lặp lại tiêu đề trong word |
 |
| Chữ hoa về thường |
 |
| Phím tắt thông dụng |
 |
| TỰ ĐỘNG LƯU LẠI DỮ LIỆU KHI ĐANG SOẠN THẢO |
 |
| MẸO HAY TIN HỌC |
 |
| [Phím tắt thông dụng] |
 |
| SOẠN THƯ MỜI HỌP BẰNG WORD |
 |
| TABLE TO TEXT - TEXT TO TABLE |
 |
| PHÍM TẮT |
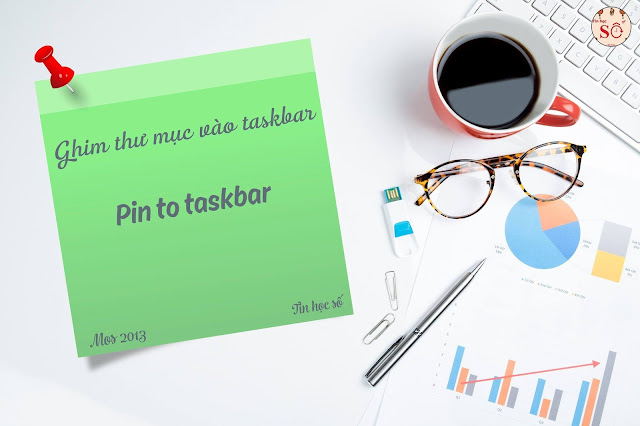 |
| TASBAR |
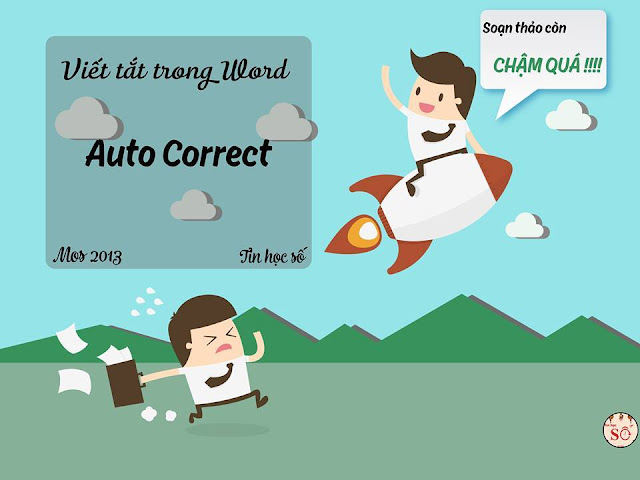 |
| AUTOCORRECT |
 |
| ĐƠN VỊ ĐO TRONG WORD |