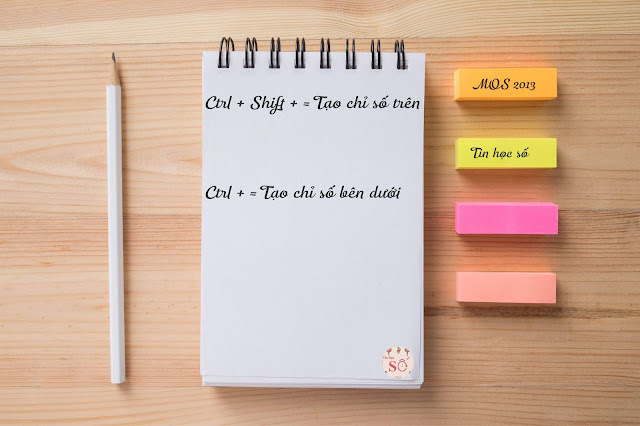 |
| Tạo chỉ số trên, chỉ số dưới |
-->Ctrl + Shift + = Tạo chỉ số trên. Ví dụ m3
-->Ctrl + = Tạo chỉ số dưới. Ví dụ H2O.
Chúc các bạn thành công.
Còn rất nhiều mẹo tin học, các bạn xem ngay tại đây!
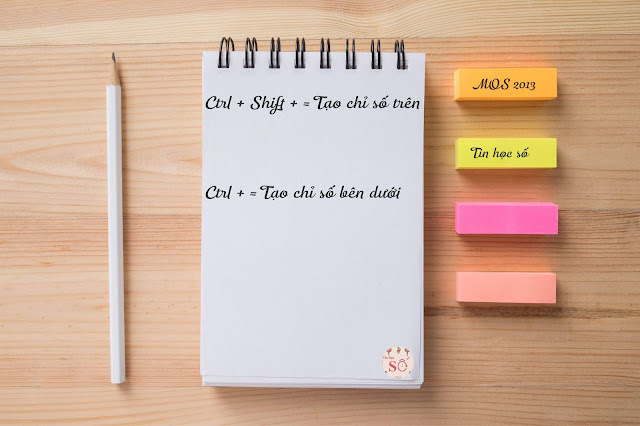 |
| Tạo chỉ số trên, chỉ số dưới |
 |
| Sao chép định dạng |
 |
| HYPERLINK |
 |
| Chữ hoa về thường |
 |
| Phím tắt thông dụng |
 |
| MẸO HAY TIN HỌC |
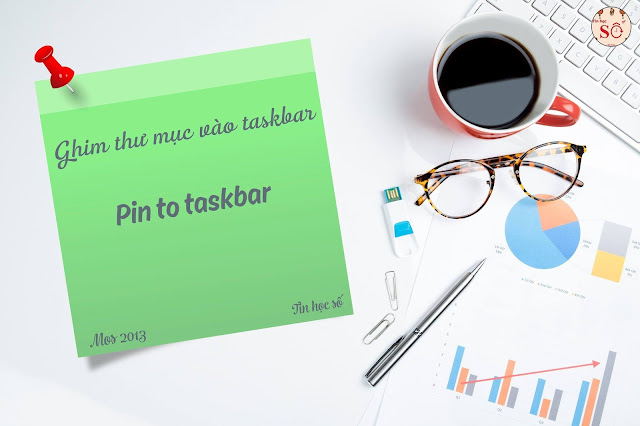 |
| TASBAR |
 |
| ĐỔI DẤU PHÂN CÁCH |
 |
| THAO TÁC MỞ TỆP VĂN BẢN |
 |
| BẢO VỆ TÀI LIỆU |
![[PHÍM TẮT THÔNG DỤNG] [PHIM TAT THONG DUNG]](https://blogger.googleusercontent.com/img/b/R29vZ2xl/AVvXsEg0dYoYAjme_UEb2B4Vdu-zVXHnxivtE2E-HVphjWmMak5VwaatR6fXftbS-e-ShvlJ4oMelo_2AQtpBwa5tL9leSmamAhvMeZxAE0IC86R7G8GOh-z3EO6hWmlPfqQcpQyxT4mJM_zYtY/s640/28619104_432520003848880_2676489378788879407_o.jpg) |
| [PHÍM TẮT THÔNG DỤNG] |
 |
| THỰC HIỆN LẠI LỆNH VỪA LÀM TRÊN EXCEL |
![[PHÍM TẮT THÔNG DỤNG] [PHIM TAT THONG DUNG]](https://blogger.googleusercontent.com/img/b/R29vZ2xl/AVvXsEiuzfypyI8WukeOjo2-GoS3rGwvn8R6BVjdNHf1_dXGr_4gnRB8cqHHmUY0d2U0M_NCy6DgLMOJgptAvjxjqRl-G5USUnjJTKr-hdn6aex-Qm6kLhSrWpR0lRLKH3KfpFf6PJac-RJfUys/s400/29186942_433806353720245_8082310315641768951_n.jpg) |
| [PHÍM TẮT THÔNG DỤNG] |
![[PHÍM TẮT THÔNG DỤNG] [PHIM TAT THONG DUNG]](https://blogger.googleusercontent.com/img/b/R29vZ2xl/AVvXsEjbAFDQvTkGz6joOB6OtgMBs-Bq1FN4B2EMBTkG28vmkL3dolOf5-bNc95hGjfBIHcevY0k23u_noKNsO2CAsjU7tPAf_aUV7FVpRFNUEcD-7iNvPFWH_HVHotouBI27M27sGVPOHqex3Q/s640/28828702_433808033720077_6844629080330870242_o.jpg) |
| [PHÍM TẮT THÔNG DỤNG] |
![[PHÍM TẮT THÔNG DỤNG] [PHIM TAT THONG DUNG]](https://blogger.googleusercontent.com/img/b/R29vZ2xl/AVvXsEjNtpI3hPMQnNzUoIsbvOLGUW92wM1sxiwTO9ZIJXG3w8jOsxVR48hyJFp9USiEkGT_upW054fGRCmLDuINod3Q60f0q-fe57f2xgRBkCNOO74qgrbIistMr5AX2yWmbxutJlXDSc3F1PU/s640/28947565_435372263563654_1692076388278057692_o.jpg) |
| [PHÍM TẮT THÔNG DỤNG] |
![[PHÍM TẮT THÔNG DỤNG] [PHIM TAT THONG DUNG]](https://blogger.googleusercontent.com/img/b/R29vZ2xl/AVvXsEhyT274rxCzKeeEaBRaQB3UZnW4j-26bb4SE3hupctrAZLqgAVVRV2lm7IDFQDR8pJteT807L_kM6j9NMPXSkMj8expcHkKDXpPzYzwKkjzUUl2SzIzldFfsNWXR6fBt15JUv1sb01TtGI/s640/28828649_436779996756214_1276905235379240519_o.jpg) |
| [PHÍM TẮT THÔNG DỤNG] |
![[PHÍM TẮT THÔNG DỤNG] [PHIM TAT THONG DUNG]](https://blogger.googleusercontent.com/img/b/R29vZ2xl/AVvXsEivnPHXWcbK9XwImjdvdCppJGSCIlo76J5eMe_NVf1HxWo6ufDJcJBwHZMM_L-1dH83QAo3lT5mRSmes0ukGPW4NKwXvQJ-Lax53xJGOOxuzf1JiSJDp0WL9r9tvmtQby_Vr-gOmUL9_AE/s640/28827071_436781166756097_6001369563400147856_o.jpg) |
| [PHÍM TẮT THÔNG DỤNG] |
![[PHÍM TẮT THÔNG DỤNG] [PHIM TAT THONG DUNG]](https://blogger.googleusercontent.com/img/b/R29vZ2xl/AVvXsEh3whEOhj7CtrmK3QznCgORWrbC9SNEV6iMf5M6JlOXZEGASJPURt60An30aAPtsR1lSk6g-f-xvbvWvuipgk5WajD-lX_2z5qjlUSOD7yLKMlYwuXI4OEHwn1KshaEjkrdfOgnk00Uz70/s640/28947429_436782363422644_3230665403459035411_o.jpg) |
| [PHÍM TẮT THÔNG DỤNG] |
![[PHÍM TẮT THÔNG DỤNG] [PHIM TAT THONG DUNG]](https://blogger.googleusercontent.com/img/b/R29vZ2xl/AVvXsEhJPjvkvLfkmZQVmcJ9Ocir4MH5PfAcU1HoWgYDHfBEB1zzf1gQhbpNk83kACXET8-py4vrqPvvOSEmH7v5xrWKWYjfk0_kuJXfBqjvnBpK3UgyPp9E97GsPPeGviKfz3YAsme4Zy97W3o/s640/28947426_438160453284835_8027802076447780819_o.jpg) |
| [PHÍM TẮT THÔNG DỤNG] |
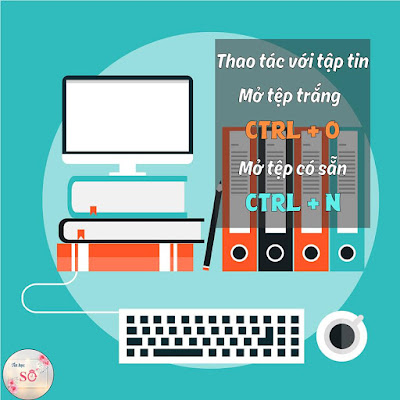 |
| MỞ TỆP VĂN BẢN |