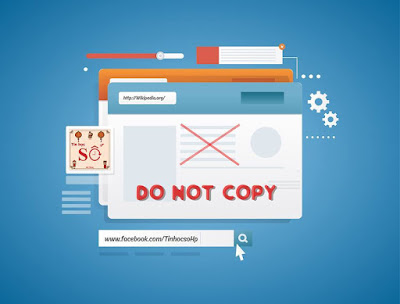 |
| CÁCH COPY NỘI DUNG TRÊN WEB BỊ KHOÁ CHUỘT PHẢI |
Tuy nhiên, vẫn có cách để chúng ta có thể mở khoá và sử dụng chuột trái chuột phải, Tin học Số sẽ gửi đến các bạn dưới đây. Nhưng hãy nhớ rằng chúng ta chỉ sao chép phục vụ mục đích tham khảo, lưu trữ thôi nhé
1. Cách tắt tính năng hỗ trợ JavaScript trên Google Chrome.
- Mở trình duyệt Google Chrome.
- Chọn biểu tượng Tùy chỉnh của Google Chrome chọn Cài đặt.
- Các bạn chọn Hiển thị cài đặt nâng cao ở phía cuối.
- Các bạn tìm đến phần Bảo mật chọn Cài đặt nội dung:
- Trong mục JavaScript các bạn chọn Không cho phép bất kỳ trang web nào chạy JavaScript và chọn Hoàn tất.
2. Cách tắt tính năng hỗ trợ JavaScript trên Mozilla Firefox.
- Các bạn mở trình duyệt Mozilla Firefox.
- Nhập about:config vào thanh địa chỉ của Firefox, có cảnh báo các bạn chọn Tôi sẽ cẩn thận. Tôi hứa!
- Các bạn nhập javascript.enabled vào ô Tìm kiếm.
- Giá trị mặc định là true (bật JavaScript), các bạn chọn chuột phải vào javascript.enabled chọn Bật/tắt để tắt JavaScript.
Chúc các bạn thành công
Còn rất nhiều mẹo tin học, các bạn xem ngay tại đây!
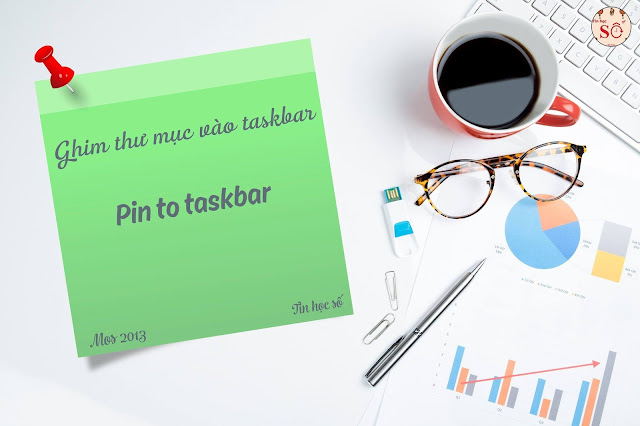



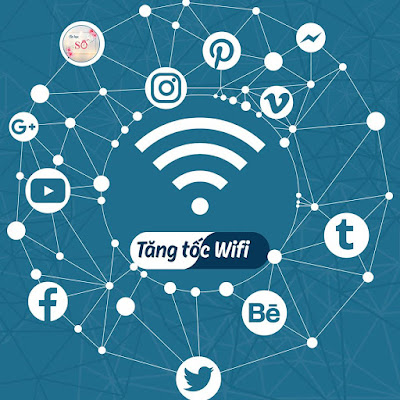

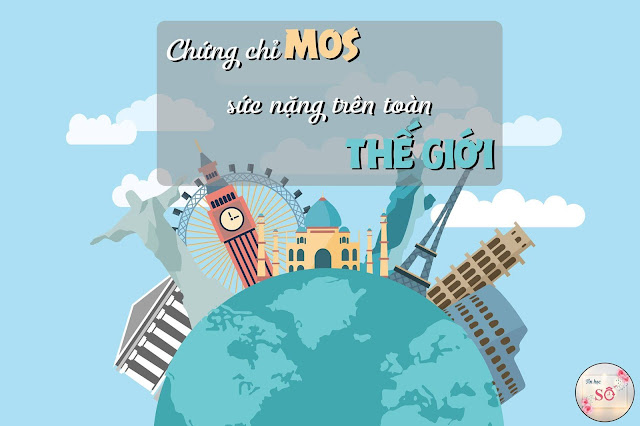

![[ MOS FACTS ] [ MOS FACTS ]](https://blogger.googleusercontent.com/img/b/R29vZ2xl/AVvXsEhOQTd-d3gX6mM1RUBk-nYbjTkWpSMKLpMKDMHWnqn1N6vZm6Ly-6OLbXS4tyudEfbXlbpB5TYXDWDL-QYQx6lJs1HIWuQS8xDdEvtPi8Cl4WziuzdnWIE40nFZL6Jp2mS7xuyZcqzKgro/s400/29176967_433807677053446_2320439577229585421_n.jpg)










